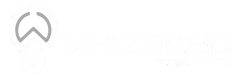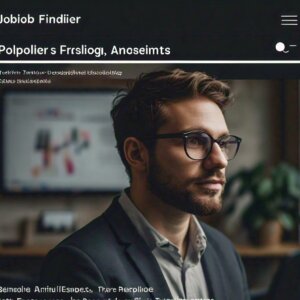Welcome to our Scratch programming blog! If you’ve ever wondered how video games are made, or if you just want to be able to make your own animations and stories, you’re in the right place. Scratch is a great computer programming language specifically designed for kids and beginners. Let’s take a closer look at how to get started coding with Scratch!
What is Scratch?
Scratch is a block-based programming language developed by the MIT Media Lab. You don’t have to type codes, just snap these colorful blocks into place to make programs. Much like building with LEGO bricks, but for programs! Scratch makes it easy and fun to learn to code, helping develop problem-solving skills and creativity.
Getting Started with Scratch
- Create an Account:
- Open Scratch.
- Click “Join Scratch” to sign up for an account or log in if you already have one.
- Create a New Project:
- Click “Create” to open the Scratch editor. This is where you are going to create your projects.
- Tour the Scratch Editor:
- Stage: This is where your project comes alive. It’s like the “screen” where everything happens.
- Sprites: These are the characters and objects you can control in your project.
- Blocks Palette: Herein, lies the different programming blocks for use in your project.
Creating Your First Scratch Project
Let us get started by making a very simple first project.
- Choose a Sprite:
- Click the “Choose a Sprite” button. You can choose a character or another object from the library that comes preloaded with Scratch, draw a sprite, or upload an image.
- Add a Backdrop:
- Now you need to click the “Choose a Backdrop” button for choosing a space scene, forest, or any other type of background for your project, etc.
- Add Code to Your Sprite:
- Tap your sprite to open its programming window.
- Drag and drop blocks from the “Events” category into the workspace. For instance, use the “when green flag clicked” block for starting your code.
- Get your sprite moving by using blocks from the “Motion” category. Use the block that says “move 10 steps” to make your sprite walk around the stage.
- Create a Simple Animation:
- Use the “Looks” blocks to make your sprite say something or change costumes.
- Combine blocks to create a sequence. For example, you could have your sprite say “Hello!” and then move across the screen.
- Test and Share Your Project:
- Click the green flag to test your project. See how your sprite behaves, and make adjustments if needed.
— When you are satisfied with your project, click “Share” to make it public so others can view and play with your creation.
Tips for Beginners
- Start Small: Start with simple projects, then move on to more complex ones as comfort in Scratch grows.
- Experiment: Try out different blocks and what they do. Scratch is all about experimenting and really having a good time.
- Ask for Help: Don’t be afraid to ask for help or to examine other Scratch projects. The community in Scratch is very nice and helpful.
Join the Scratch Community
Scratch isn’t all about coding; it’s about sharing and learning from one another, too. Join the Scratch community to share your projects, get feedback, and work with other young coders.
Happy Scratching!